Configure Avinode
The integration allows for the schedule to automatically push every 1 hour from Avianis to Avinode (plus updates with changes) and receive quote requests from Avinode to Avianis (requests come into Avianis immediately). The operations is not able to set how often the schedule sends.
Prerequisite: Before the aircraft can be configured in Avianis obtain the Authorization Token in the Avinode account. That is located in Company->API’s->AvianisREST->view. Please refer any questions regarding the token to Avinode Support.
Avinode Contact Information:
Email: us.support@avinode.com
US Customers: 1-888-972-8040
International: +46-31-751 0000
To set up the integration follow these steps:
Authenticate the Integration:
Go to My Company > Global Settings > Integrations > Avinode
Input the token obtained from Avinode, select enable and Save
Add Users/Groups to receive Notifications
- Select users to receive and email notification if there is an error/issue sending an aircraft schedule to Avinode.
Add aircraft:
Go to My Company > Global Settings > Integrations > Avinode
Click on the Aircraft tab
Click the check box above the Add/Remove column and click the Add button next to each aircraft you want to add to the integration.
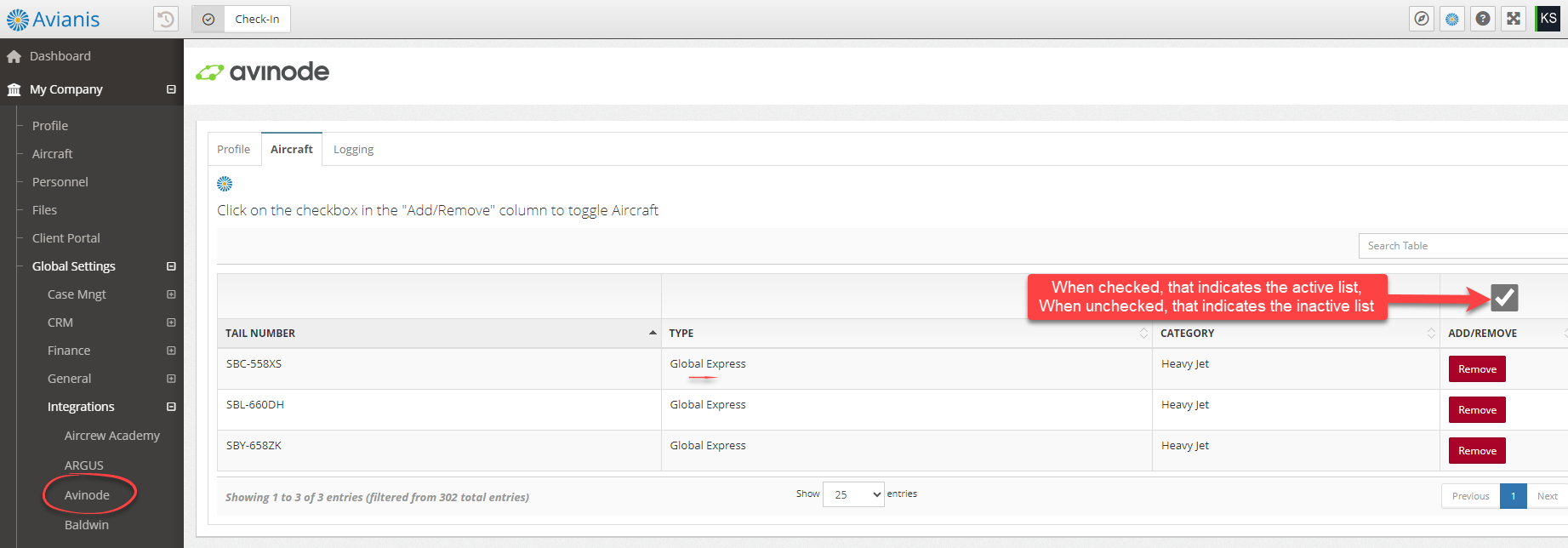
Testing the Authentication:
Setup individual User Accounts for Avinode
- Go to your user profile > 'Integrations' tab
- Click the 'Username' button for Avinode
- Enter the email address on your Avinode account that is logged in
- Save
Logging Tab:
 Trips in the pending status DO NOT sync to Avinode.
Trips in the pending status DO NOT sync to Avinode.Related Articles
Avinode Activity Types
Here are how the activity types are mapped from Avianis to the Avinode Type: Activity Types These are coded in the Avianis back end. For example, when the empty leg designation is selected in Avianis, it equals empty leg in Avinode. It is up to the ...View and create Avinode requests
The integration with Avinode allows users to submit their schedule, easily access RFQ's, and create quotes. The schedule will sync every hour with subsequent feeds which are triggered by changes that occur on the schedule, such as a new mx event, ...Configure CARICOM
It is not required for an operation to reach out to CARICOM prior to submitting manifests through Avianis. Submissions are sent via a SOAP service (Simple Object Access Protocol). SOAP is a protocol that supports communication across HTTP. Setup ...Configure ARG/US
Before you can configure the ARG/US integration through Avianis, inquire to the ARG/US Product Support team for your operation's credentials. They are different from what is used to login into their website. ARG/US Product Support: 215-822-9308 or ...Avianis Webinar: Sales
Watch to learn how to configure, create, and communicate using our sales tools and features. This session will discuss the value of opportunities, master line item best practices, and new setup conditions. Creating quotes manually and with our ...