Ref: C-V01
Adding a vendor to an airport
A. Adding an FBO/Handler/Hanger that is not already in the system
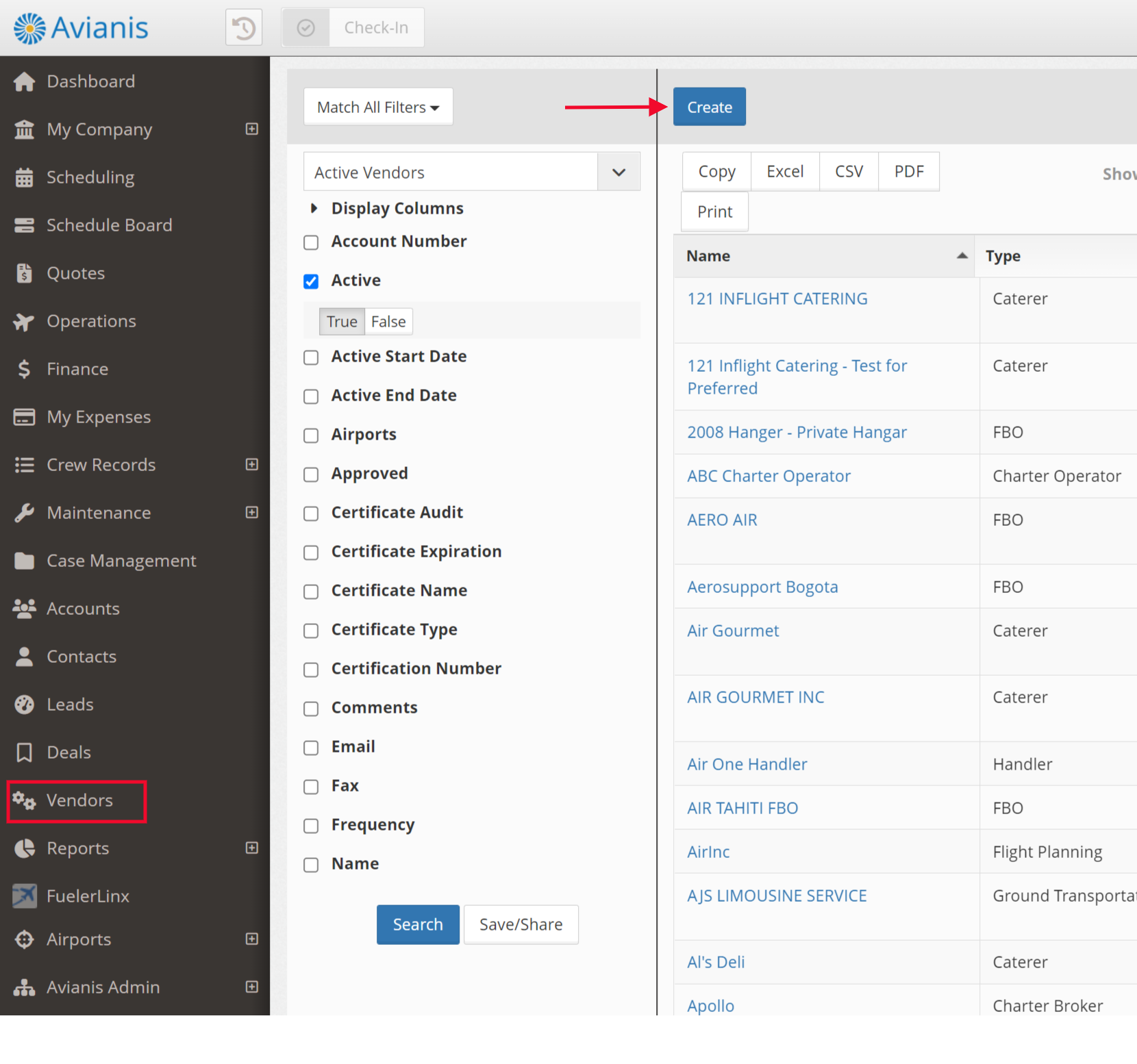
Click then Vendor Icon
Click "Create"
Enter the name of the FBO/Handler/Hanger
Select Vendor Type i.e. either FBO or Handler
Click Save & Edit which will take you into the newly created FBO/Handler/Hanger record
Enter the Vendor details in the Overview tab
To associate the FBO/Handler/Hanger with an airport, click the Airports tab. Type in the airport name or 3 letter identifier. Once the airport is saved, the Vendor will be an option in the trip overview under the FBO drop down menu at that particular airport
B. Adding a service provider (i.e. catering or ground transportation)
Click the Vendor Icon
Click "Create"
Enter the name of the company
Select the appropriate vendor type (catering, ground transportation, etc) from the drop down menu
Click Save & Edit which will take you into the newly created vendor record
Enter the business details for the company in the Overview tab
To associate the vendor with an airport, click the Airports tab. Type in the airport name or 3 letter identifier. Once the airport is saved, when a trip is being dispatched to that airport, the vendor record will be a searchable option in the Requests/Services tab when the Request Type is set to the correlating vendor type
C. Adding a Maintenance Service Provider as a Vendor
- Follow steps 1-3 as outlined above
- Select Maintenance from the drop down menu
Click Save & Edit which will take you into the newly created Maintenance vendor record
Enter the business details in the Overview tab. In order to notate this Maintenance vendor as "approve", check the "Approved" box
Active dates can be used in this case to note a from/to date that the Maintenance Vendor is approved to be used. i.e. the end date could be the date their certificate expires.
5. Use the Airports tab to note the airport this maintenance service provider is located. Multiple airports can be added.
Certificates can be stored in the "Certificates" tab
a. Click Create
b. Name the certificate
c. Certificate Type - tied to Global Settings > General > Certificate Types. The Certificate Type will need to be created in Global Settings in order for it to be available in the drop down menu
d Enter the date of the Audit and its expiration date
e. Click Create
Maintenance Vendors can be found in the drop down menu when you click "edit" on the Discrepancy screen
Related Articles
Vendor details and vendor management
Avianis provides vendor information for various types of vendors such as FBOs, Handlers, Supervising Agents, Caterers, and Ground Transportation Providers. This information comes to us via API from a 3rd party provider. Here are the various functions ...Quotes: Fleets & Vendor Aircraft
This article will cover: How to quote for Fleets and/or Vendor Aircraft run feasibility checks for Vendor Aircraft and Fleet quotes how to edit the price for the quote _________________________________________________________________ CREATE A QUOTE ...Mark a vendor as preferred
Mark an already existing vendor as preferred. Vendors such as FBO, Caterers, Ground Transportation, Hotels, Handlers, Operators and Maintenance providers are provided by Acukwik. To mark a vendor as preferred follow these steps: Go to the Airports > ...Using the Airport Directory
The Airport Directory allows a user to search based on airport identifiers and addresses. Essential information is provided by our 3rd party provider ACUKWIK. This article explains: How to search for an airport; and add an airport note; and how to ...Adding expenses (trip, general or aircraft types)
Adding general, aircraft, and trip-related expenses to Avianis allows for full expense tracking, reconciliation, and reporting. There are two ways to add trip-related expenses to Avianis. The first way is to access the related trip from the Trips ...