Operations: Ops Board
The Ops Board provides visibility of the operation's flights that are scheduled to depart within a determined set of hours prior to the scheduled departure, flights that are currently in progress and flights that have arrived within a determined set of hours. The Dashboard provides visibility for both managed aircraft and vendor aircraft.
This article covers:
Overview of the Ops board; and
Overview of the Flight Cards.
OVERVIEW
To access the Ops Board go to Operations > Ops Board > Ops Board Tab. The Ops Board allows each user the option to customize their view based on the user's individual needs. Similar to the calendar, the Dashboard also allows the user to save various searches for quick and easy access. Other features include:
Columns Settings
Search
Expand/Collapse Trip Details
Fleet Map
Quick Access to Crew Notifications
Emailing
Service Details
Trip Details
Feasibility Indicator
Real-Time Flight Tracking (if subscribed)
Save/Share
The Ops Board has one default search available named All Active Aircraft. This search pulls in All Managed Aircraft which is the selection made within the filter box. Also available is a Save/Share button which allows the user to create and save searches with the option to share with other personnel, if applicable.
To set up a saved search first click in the filter box to search for any of the following:
All Managed Aircraft
All Vendor Aircraft
Specific tail number(s)
Aircraft model
Aircraft category
Fleet
Next click the Save/Share button, name the search (share with others if applicable), and Save.
Once the search has been saved the user can access it from the drop-down located to the left of the filter box. Select the name of the saved search in the drop-down to easily change the results displayed in the Dashboard's columns.
Dashboard Configuration
Within the Dashboard the user sees display columns defined by hours. The columns can be customized by the user by accessing the Dashboard Configurations. To access the configuration settings click on the gear icon.
In the pop-up, the user is able to add or remove columns. Each column that is added allows the user to toggle between Departure or Arrival. It also has a text box allowing the user to enter the number of hours the flight's scheduled departure or arrival falls within.
In the example below, the column is set up to display flight legs with a departure within 24 hours, 12 hours, and 2 hours. Additionally, this example has one additional column displaying flight legs that have arrived within the last 2 hours. The display of the dashboard is based on the trip ETDs and ETAs.
If the aircraft is enabled with flight following the flight card advances to the In Progress column based on actual flight data received from Flightradar24. If the aircraft is a vendor aircraft or a managed aircraft that is not enabled with flight following then the flight card does not advance to the In Progress column based on the scheduled departure times.
A blue flag displays on the flight card in place of the progress bar notifying the user the card moved based on the scheduled flight times, not the actuals. The flight card then progresses to the Arrived columns based on the data received from Flightradar24 for flight following aircraft and based on scheduled arrival times or with the submission of the OOOI times within the flight log for vendor aircraft and managed aircraft not enabled for flight following.
Filter Flights (Search)
Above the Dashboard's columns, there is a quick filter option that can be used to search a specific flight(s) by inputting a tail, trip number, crew name, stage, account name. etc. This includes any data within a warning/critical message. The Dashboard automatically starts filtering out any data that does not match what is typed in the filter.
Expand/Collapse
The expand or collapse toggle either expands all flight cards or collapse all flight cards based on the selection made. The user has the option to click on any flight card to temporarily expand the card for better visibility of the details.
Leg Status Legend
The leg status color legend correlates with the flight leg status or tracking status on the trip. Leg status colors can be customized in My Company > Profile > Schedule Board > Flight Leg Status. The color coding setup there correlates to the flight leg status color bar in the flight card and legend shown below.
Note: The flight planning engine must be enabled in order to see the tracking status. When enabled the Leg Status updates according to the tracking status of Filed, Enroute, and Arrived. To learn more about our Flight Following feature please refer to Flight Following: Tracking and Diversions
Cancelled Flights
Legs that are in the Cancelled status do not display on the Ops Dashboard.
Fleet Map
A Fleet Map is available from the Dashboard. This map allows the user to visually see a map of the fleet aircraft by clicking on the Fleet Map button.
Functionality on the Fleet Map consists of a map, a satellite view, various overlay options, a full screen for large monitor viewing, zoom, as well as, essential details on each flight. Location, tail, last arrival, and next departure date and time is visible for managed aircraft when clicking on the map pin. Vendor aircraft does not display on the fleet map, only the managed aircraft. Additional tracking features are available with our Flight Following subscription. To learn how to enable flight following refer to the article Flight Following: Setup.
FLIGHT CARD OVERVIEW
Flight Cards are the cards displayed within the columns of the Dashboard. These cards provide quick visibility of the flight details for that leg. There are also several buttons available when the flight card is expanded providing the user with quick access to trip-related features.
Flight Card Data
When the flight card is collapsed, the user is able to see the following data:
departure and arrival times in both local and Zulu
routing for the flight
fleet indicator
tail number
trip number
flight leg
feasibility indicator
account name assigned to that flight leg
If there are multiple accounts on the trip, all account names displays in the card.
If the flight is on a vendor tail then the flight card displays Operated By: (Vendor Name).
In some scenarios there may be three dots that follow the account or vendor names; that means some text has been cut off. Hover over the three dots to see the additional text.
When the flight card is expanded additional trip data is displayed including:
passenger count
leg status
tracking status (only visible on flight following enabled aircraft)
BLK, DTY, and RST totals for the trip up to that leg.
It also includes several buttons allowing quick access to trip-related features. These are described in detail later in this article.
Flight Card Flags
Flags may also appear on the flight cards as they progress through the columns notifying the user when a flight has a late or early departure/arrival, had a diversion or stating if the flight log has not been submitted.
Users can additionally search for trips that are experiencing irregular ops by typing in diversion and/or delay within the quick filter.
Note: A diversion flag occurs for flight following enabled aircraft if data is received from Flightradar24 on the diversion. It can also occur if a diversion airport is input in the flight log and is different than the scheduled arrival airport. In this scenario, the red diversion flag displays on the Operations Dashboard once the aircraft has moved to the Arrived column indicating there is a mismatch. This is used as a queue for Operations to update the arrival location in the Trip > Overview.
Flight Following Enabled Indicator
Quickly identify which aircraft are enabled for flight following with the flight following indicator located next to the tail and trip number.
Empty Leg Indicator
Flights that are marked as Empty have an icon appear on the flight card indicating the flight leg is empty. This is the same icon that displays within the trip overview.
Note: If you do not wish to pull back flights that are marked as empty simply toggle the selection "Include Empty Flights" to No.
Fleet Indicator
If an aircraft is tied to a Fleet, it displays the Fleet Name beneath the routing on the flight card. These Fleet Names can also be used in the quick filter section at the top of the Dashboard.
Crew Notification
Send an email message to the assigned crew members on the flight leg. The Crew Notification button appears only for managed aircraft.
Email Notifications
Add an email address to send flight following notifications. The notifications are sent directly to the addresses listed for this flight leg only.
To add an email address for a client to get flight following notifications for all trips on their account, or for personnel to receive notifications refer to the article, Flight Following: Notifications.
The email notifications button also has the option for the user to Generate Link in which a link displays that can be copied and directs the user to the flight tracking map for that leg. Once the leg is complete the link expires. The Email Notification button only appears if the aircraft assigned to the leg is enabled for Flight Following.
Services
Services that have been added to a trip are also quickly visible from the Dashboard. To view service details associated with the leg, such as, status, type, airport, date/time, request, vendor, and associated expenses click on the button within the flight card with the three lines on it. A new window pops up listing out the services for that leg and allows the user to edit, set as crew only, or delete the service. This Services button appears on all flight cards.
Manage Trip
To see an overview of the trip details on the Dashboard click on the manage trip button to access the trip details pop-up for an overview, enter the flight log, or input actual times. The Manage Trip button appears on all flight cards.
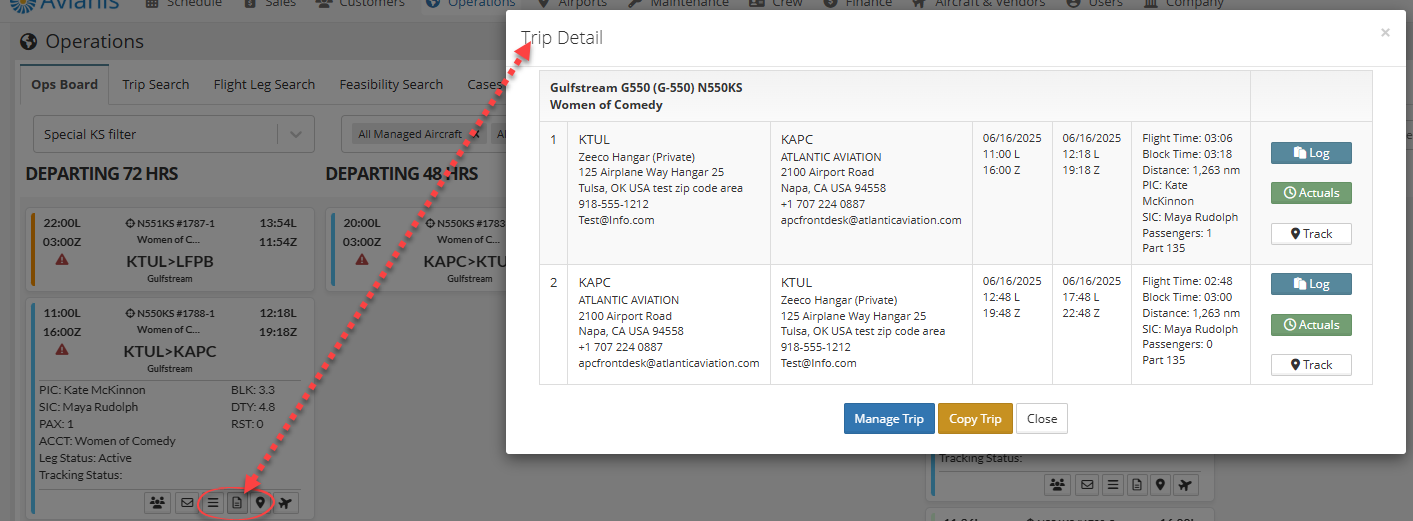
Map
To view the fleet map for a specific flight, access the Map button. This opens a map with an overlay of the flight leg's route. If flight following is enabled the user can use this button to flight track this flight based on the departure, arrival, and/or diversion data received from Flightradar24. The Map button only appears if the aircraft assigned to the leg is enabled for Flight Following.
Trip Details
To easily access the trip in a new tab click on the button with the aircraft on it. This launches the trip record in a new tab in the user's web browser. The Trip Details button appears on all flight cards.
Feasibility Indicator
To easily access the Trip Feasibility, click the yellow or red indicator icon. A pop-up view shows all critical and warning items. The indicator icon updates in real-time as mitigations occur and critical and warning messages are handled. If there is no feasibility icon, this indicates there are no critical or warning items for the trip.
Related Articles
Schedule Board: Settings
The Schedule Board provides visibility to all scheduled activities for trips both on and off fleet, fleets used as a hold line, and crew on a single calendar view. This article explains: Time Zone displays the available settings for the Schedule ...Operations Module: Setup and How to Use
This guide outlines the features and functions available within the Operations Menu Ops Board Search Pages Cases Reports Operations Integrations Fuelerlinx Operations Settings OVERVIEW The Operations Module within Avianis has been re-organized for ...Schedule Board: Aircraft Event Types and Categories
Aircraft Events provides you with more visibility and control when managing your aircraft's availability. Aircraft Events allow you to: Take an aircraft offline for non-maintenance reasons: Temporarily remove an aircraft from service without ...Schedule Board - Operations' Edition [Video]
The Schedule Board provides visibility to all scheduled activities for trips both on and off fleet, fleets used as a hold line, and crew on a single calendar view. This video explains: Please note: The video's visuals show a previous version, but the ...Schedule Board: Aircraft Events [Video]
This video will include: What Are Aircraft Events? Administrative Setup User Views on the Schedule Board How to create Aircraft Events Examples for Aircraft Events and how they interact with Trips, Job Cards, etc. Please note: The video's visuals ...



















